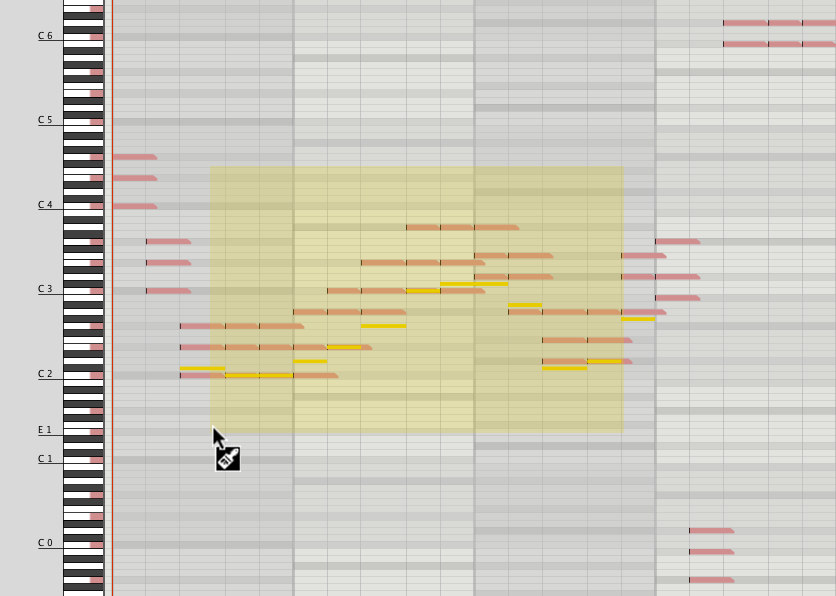LIQUID MUSIC USER MANUAL
Sketch Layer
The ability to sketch a melody is one of the cornerstones of Liquid Music. We’ve put a great deal of care into its design: It’s simple enough that anybody–regardless their knowledge of music–can sketch a melody, while allowing experienced users and / or musicians to interact with a familiar surface in a new, intuitive, and exhilarating way.
7.1 How to Draw Notes
7.1.1 Fundamental Concepts
Click-and-drag across the surface of the Arranger and notes appear around what you draw. But a number of factors influence the placement of those notes. Use the image below as a reference:
- Sketch: Notes appear around what you draw.
- Rhythm: Notes only appear along the rhythm points in the pattern below.
- Voice Control: How many simultaneous notes will appear? A yellow power button indicates that a voice is active. If you want to stack more notes on top of each other, just activate another voice using its adjacent power button.
- Chord Track: The notes in the Arranger always obey the guidelines (those grey lines) set by the chords in the track above. If you want to change the guidelines, change the chords in the track above.
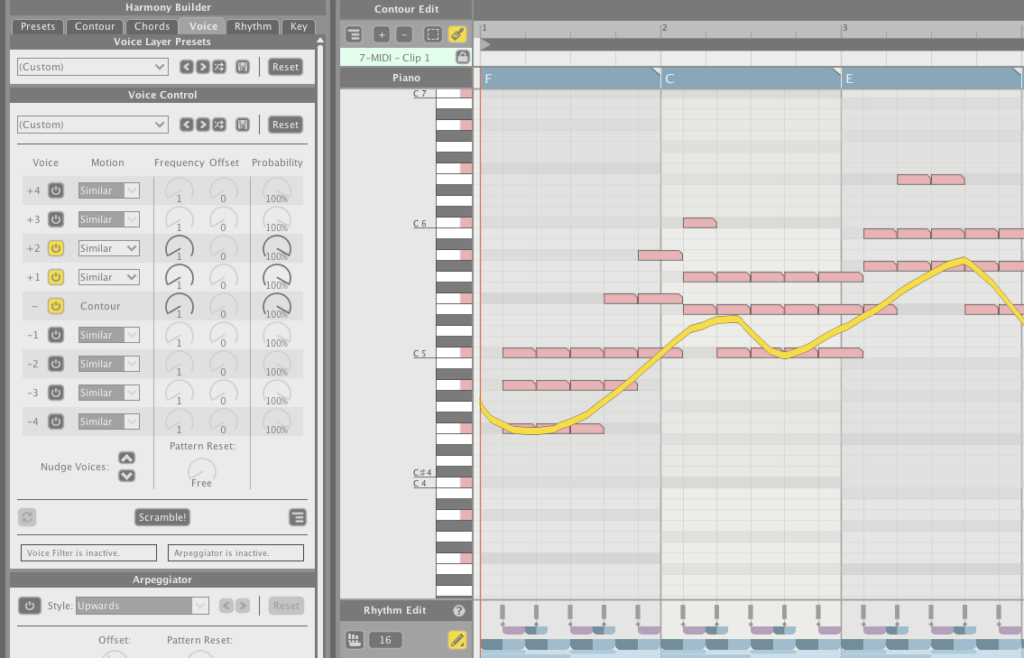
7.1.2 Interacting with your Sketch
Once a Sketch has been drawn, it’s an object you can interact with.
- Click-and-drag your Sketch up or down to transpose it.
7.2 Sketch Layer Presets
Click the dropdown menu in the Sketch Layer Presets panel to choose from a well-defined list of preset sketches and patterns. Use these to get a sketch onto the Arranger quickly.
- Drop-down Menu: Reveal this menu and select an item to load it.
- Arrows: Scroll through the items in the preset list.
- Scramble!: Randomly choose a sketch.
- Save: Store the sketch currently in the Arranger window. A window will pop up allowing you to name the sketch.
- Reset: Restore the entire panel to default settings.
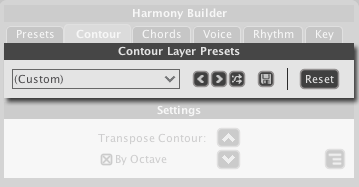
7.3 Settings
Sometimes you might love the shape of your melody sketch but it’s in the wrong range. For example, perhaps the resulting sound is too shrill and high-pitched, or too bassy and barely audible. When this is the issue, there is a good chance all you need to do to fix the problem is nudge the sketch you drew up or down by an octave or two.
- Transpose Contour: Use these arrow buttons to transpose (or move) the sketch up or down an octave.
- By Octave: Uncheck this box to nudge the sketch by smaller scalar increments. Doing this can change the melody that results, so be warned!
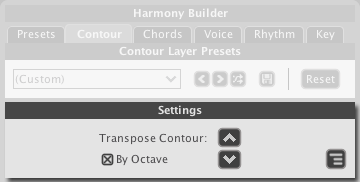
7.4 Sketching Tips
Some cool things to help you along the way:
- Press-and-hold the [option]/[alt] key while sketching to draw a straight line
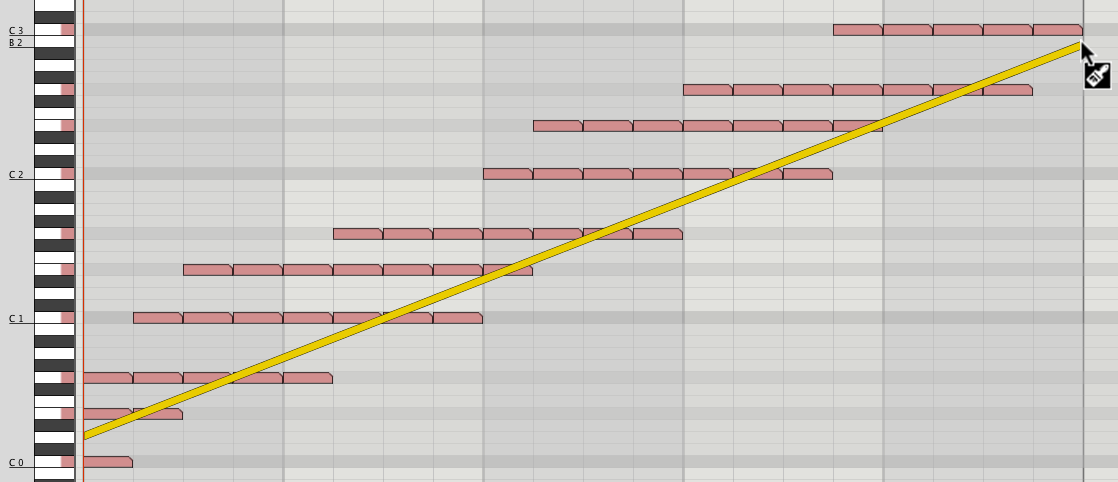
- Press-and-hold the [shift] key to toggle marquee select.