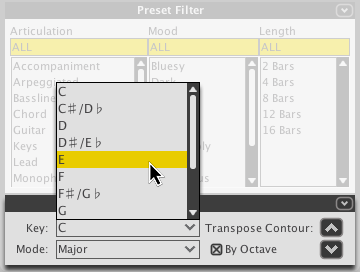LIQUID MUSIC USER MANUAL
Master Presets
Presets are a great way to get acquainted with Liquid Music. Just load one, draw a melody and press play! You might get inspired to write something new, discover something about the software you didn’t know before, or have hours of enjoyment mixing up all the presets using the Scramble! feature.
6.1 Load a Preset
Click any item in the Master Presets list to load the skeleton of a track. This includes the following layers:
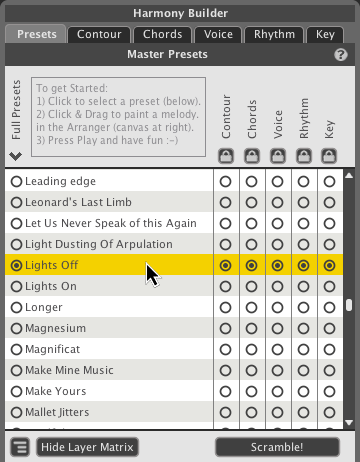
6.2 Randomize Presets
Click the Show Layer Matrix button to bring five columns of magic buttons into view and add an element of exploration and surprise to the Master Presets. By default, the Layer Matrix should be in view; click this button to toggle it.
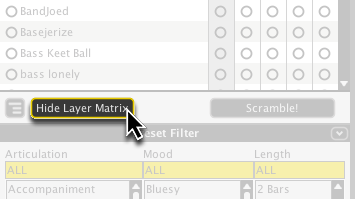
6.2.1 Mixing-and-Matching
Each column of buttons in the Layer Matrix represents one layer of a preset. Click buttons in different rows to mix-and-match various musical elements of presets with each other. For example, mix the chord progression of preset A with the rhythm from preset B:
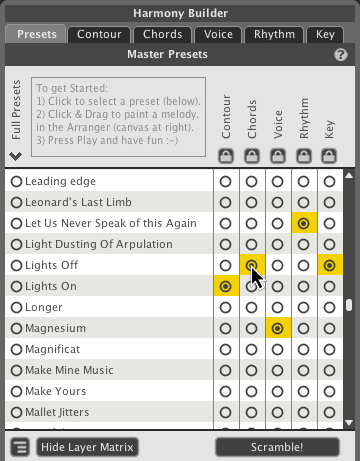
6.2.2 Scramble!
Click the Scramble! button to randomly select matrix buttons. This essentially mixes different qualities of different presets to each other.
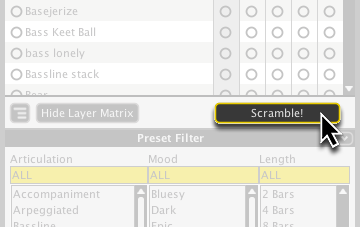
6.2.3 Options
Click the Options button to reveal a menu with more customizing features.
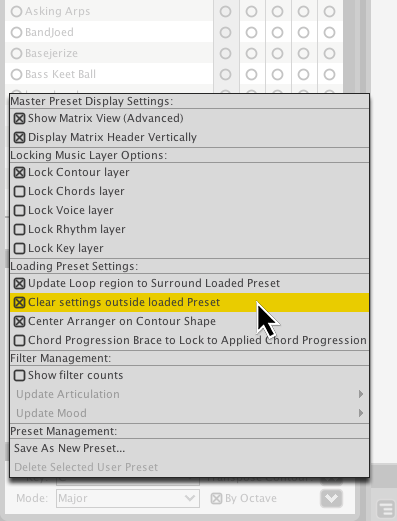
6.3 Preset Filters
The preset list contains hundreds of entries. Narrow down the results shown using the Preset Filters below. Each preset has been tagged appropriately to help you navigate this list with ease.
For example, if you choose the following:
- Arpeggiated (see Glossary)
- Bluesy
- 4-bars long
The results will narrow down to suit this search:
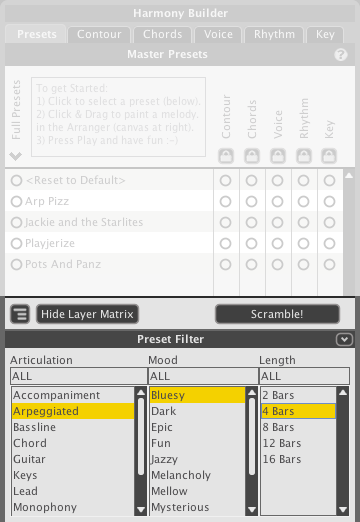
6.4 Transpose
When you load a preset in Liquid Music for Live, we have no way of telling which synthesizer or software instrument you have paired with it. As such, the presets you load might not match the range of your synthesizer. When this is the case, you can transpose (see Glossary) the notes in the arranger.
- Click the Key and Mode dropdown menus to change either.
- Click the Transpose Contour up and down arrows to shift the sketch in the Arranger up or down by an octave.
- Deselect By Octave to nudge the sketch by smaller–scalar (see scale)–increments.